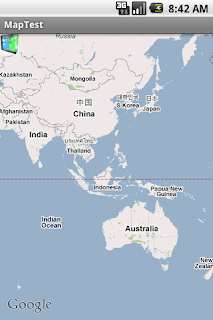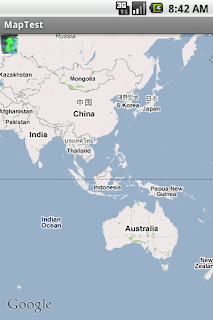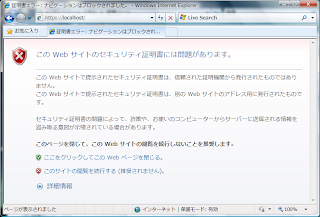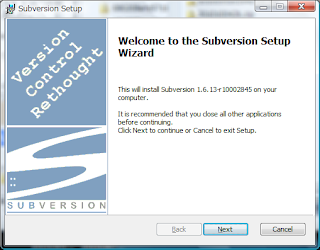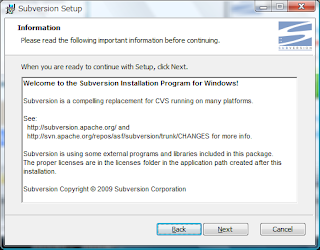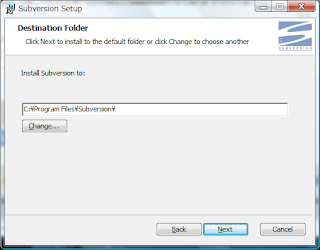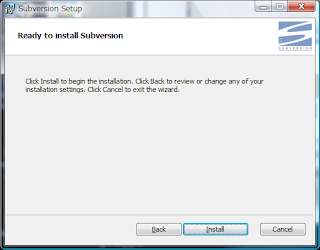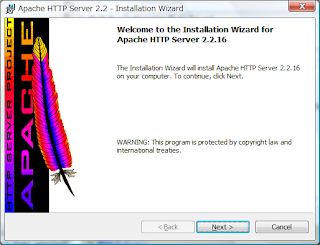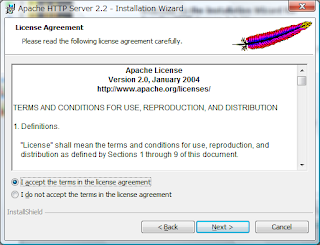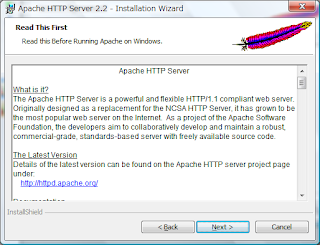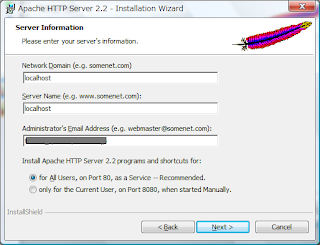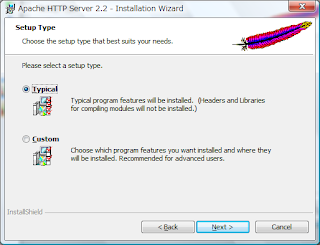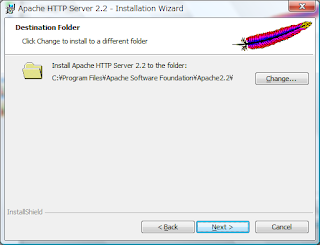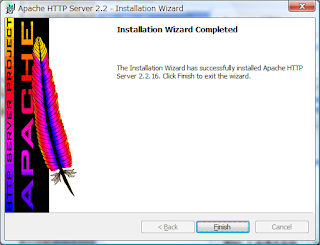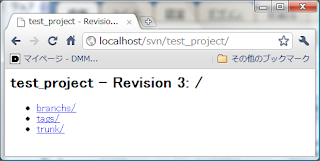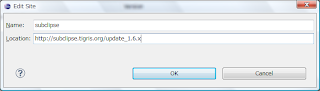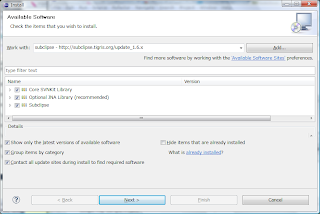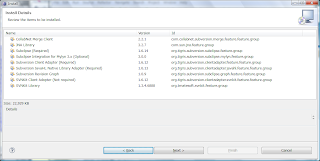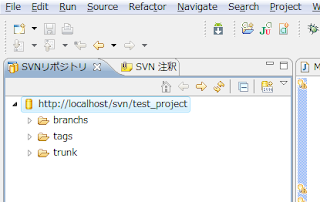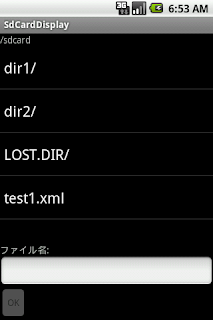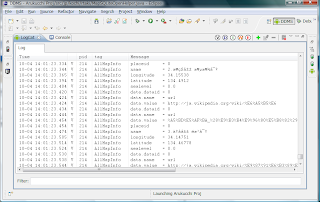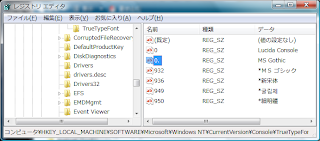画像をアニメーションさせるサンプル・プログラムを2パターン作成してみました。
まずは1つ目。
<設計方針>
画面のレイアウトは、FrameLayout にして、
FrameLayout 一杯に MapView と ImageView を順番に表示します。
そして、ImageView を AnimationDrawable でアニメーションさせます。
FrameLayout 一杯に MapView と ImageView を順番に表示します。
そして、ImageView を AnimationDrawable でアニメーションさせます。
<問題点>
画像を表示させる位置が、Google Map 上の位置 (GeoPoint) に対応させることができません。
(というか分かりません。ひょっとしたら何らかの方法があるのかもしれません。。)
そのため、画面の左上のすみっこ等、Google Map の座標(緯度/経度)とは関係なく表示させればよい、
というときくらいには使えるかな~という方法です。
(というか分かりません。ひょっとしたら何らかの方法があるのかもしれません。。)
そのため、画面の左上のすみっこ等、Google Map の座標(緯度/経度)とは関係なく表示させればよい、
というときくらいには使えるかな~という方法です。
以下にポイントとなるソースを貼り付けます。
まずはレイアウトです。
FrameLayout に対し、MapView、ImageView の順で表示させます。
main.xml
<?xml version="1.0" encoding="utf-8"?>
<FrameLayout xmlns:android="http://schemas.android.com/apk/res/android"
android:layout_width="fill_parent"
android:layout_height="fill_parent"
>
<com.google.android.maps.MapView
android:id="@+id/mapview"
android:layout_width="fill_parent"
android:layout_height="fill_parent"
android:enabled="true"
android:clickable="true"
android:apiKey="xxxxxxxxxxxxxxxxxxxxxxxxxxxxxxxxxxxxxxx"
/>
<ImageView
android:id="@+id/imageview"
android:layout_width="wrap_content"
android:layout_height="wrap_content"
/>
</FrameLayout>
次は、AnimationDrawable に読み込ませるアニメーション・リストです。
drawable フォルダには、person_01.png ~ person_60.png まで 60 の画像ファイルを配置しています。
animation.xml
<animation-list xmlns:android="http://schemas.android.com/apk/res/android" android:oneshot="false"> <item android:drawable="@drawable/person_01" android:duration="50" /> <item android:drawable="@drawable/person_02" android:duration="50" /> <item android:drawable="@drawable/person_03" android:duration="50" /> <item android:drawable="@drawable/person_04" android:duration="50" /> (途中省略) <item android:drawable="@drawable/person_58" android:duration="50" /> <item android:drawable="@drawable/person_59" android:duration="50" /> <item android:drawable="@drawable/person_60" android:duration="50" /> </animation-list>
最後は Activity (MapActivity継承) クラスです。
MapTestActivity.java
package jp.kochi.test;
import com.google.android.maps.MapActivity;
import com.google.android.maps.MapView;
import android.graphics.drawable.AnimationDrawable;
import android.os.Bundle;
import android.util.Log;
import android.widget.ImageView;
public class MapTestActivity extends MapActivity {
/** Called when the activity is first created. */
AnimationDrawable mAnimationDrawable;
ImageView mImageView;
@Override
public void onCreate(Bundle savedInstanceState) {
super.onCreate(savedInstanceState);
setContentView(R.layout.main);
MapView mapView = (MapView) findViewById(R.id.mapview);
mapView.setBuiltInZoomControls(true);
mImageView = (ImageView) findViewById(R.id.imageview);
mImageView.setBackgroundResource(R.anim.animation);
mAnimationDrawable = (AnimationDrawable) mImageView.getBackground();
}
@Override
public void onWindowFocusChanged(boolean hasFocus) {
super.onWindowFocusChanged(hasFocus);
mAnimationDrawable.start();
}
@Override
protected boolean isRouteDisplayed() {
// TODO Auto-generated method stub
return false;
}
}
以下は実行画面です。
分かりにくいですが、左上の画像が変化(アニメーション)しています。